Belajar Membuat Rumus Pembulatan MS Excel 2010
Bagaimana membuat rumus pembulatan dengan mennggunakan rumus Ms excel 2010
Ada beberapa Rumus Pembulatan yang bisa kita gunakan antara lain adalah pembulatan ke atas dan pembulatan kebawah, pembulatan keatas kita bisa menggunakan pembulatan 1 digit angka, 2 digit angka dan 3 digit angka begitu sebaliknya untuk pembulatan kebawah ada beberapa digit angka yang bisa kita bulatkan sebagai contohnya anda bisa melihat contoh-contoh rumus pembulatan dan bagaimana rumus pembulatan tersebut bisa tambahkan rumus lain sebagai tambahan ketika kita menggunakan rumus SUM (Jumlah) dengan menambahkan Rumus Round-UP/Down. nah dari penjelasan sedikit kita menngetahui bagaimana cara kerja rumus pembulatan dan bagaimana menggunakan rumus pembulatan tersebut untuk pekerjaan laporan yang akan kita silakan anda lihat-lihat rumus yang ada dibawah ini dan mana yang cocok untuk bisa anda gunakan silakan membaca dan memperaktekannnya.....??????....
Rumus Sederhana ROUND (Pembulatan) UP (Keatas) Down (Kebawah)
Pertama
Rumus ROUND akan saya contohkan dibawah ini
Pada angka F4 sampai dengan Kolom/Cell F10 akan kita jumlahkan terlebih dahulu setelah itu akan kita buatkan rumus penjumlahan dengan mengunaan rumus sebagai berikut :
Sebagai contoh Pada Kolom/Cell F11 gunakan rumus
=ROUND(F11;-1)
Penjelasan : Pada rumus yang saya tanda warna kuning berarti contoh pembulatan 1 digit angka anda bisa merubah angka satu(1) dengan digit pembulatan yang anda inginkan, untuk titi komasebelum angka 1 ini banyak kekelirauan pada penulisan rumus dengan titik dua hati-hati ketika kita mennggunakan rumus titik dua ini maka hasilnya akan eror maka anda gunakan titik koma sebelum digit satu yang ditandai warna kuning
Maka hasilnya akan seperti gambar yang ada dibawah ini
Kedua
Rumus Pembulatan keatas, kita akan membuat pembulatan angka ke atas dengan menggunakan rumus ROUNDUP.
Bentuk rumusnya sebagai berikut
=ROUNDUP(number;num_digit)
untuk contoh dalam pembuatan rumus adalah :
pada jumlah angka yang ada pada tabel misalnya ada beberapa angka yang akan kita bulatkan keatas
Sebagai contoh saya akan buatkan tabel seperti gambar yang ada dibawah ada beberappa list/daftar barang ATK berikut dengan Harga, satuan,volume dan jumlah
Masukan rumus pada kolom/cell G11 dengan rumus sebagai berikut:
=ROUNDUP(G10;-2) pembulatan 2 angka
maka hasilnya akan muncul sebagai berikut :
Dari hasil pembulatan pada gambar 3 terlihat perubahan Pada Kolom Jumlah 42.480 dibulatkan keatas menjadi 42.500 hasil tersebut akan secara automatis dibulatkan, apabila anda merubah dan pada kolom jumlah maka pembulatan aka secara automatis berubah.
Setelah membahas pembulatan ke atas maka akan saya bahas bagaimana cara pembulatan ke bawah dengan rumus ROUNDDOWN
sebagai contoh anda bisa membuat tabel seperti gambar dibawah ini dan pada kolom G11 gunakan rumus =ROUNDDOWN(G10;-2)
 |
| Rumus pembulatan |
Rumus Sederhana ROUND (Pembulatan) UP (Keatas) Down (Kebawah)
Pertama
Rumus ROUND akan saya contohkan dibawah ini
 |
| Gambar 1 |
Sebagai contoh Pada Kolom/Cell F11 gunakan rumus
=ROUND(F11;-1)
Penjelasan : Pada rumus yang saya tanda warna kuning berarti contoh pembulatan 1 digit angka anda bisa merubah angka satu(1) dengan digit pembulatan yang anda inginkan, untuk titi komasebelum angka 1 ini banyak kekelirauan pada penulisan rumus dengan titik dua hati-hati ketika kita mennggunakan rumus titik dua ini maka hasilnya akan eror maka anda gunakan titik koma sebelum digit satu yang ditandai warna kuning
Maka hasilnya akan seperti gambar yang ada dibawah ini
Kedua
Rumus Pembulatan keatas, kita akan membuat pembulatan angka ke atas dengan menggunakan rumus ROUNDUP.
Bentuk rumusnya sebagai berikut
=ROUNDUP(number;num_digit)
untuk contoh dalam pembuatan rumus adalah :
pada jumlah angka yang ada pada tabel misalnya ada beberapa angka yang akan kita bulatkan keatas
Sebagai contoh saya akan buatkan tabel seperti gambar yang ada dibawah ada beberappa list/daftar barang ATK berikut dengan Harga, satuan,volume dan jumlah
 |
| Gambar 2 |
Masukan rumus pada kolom/cell G11 dengan rumus sebagai berikut:
=ROUNDUP(G10;-2) pembulatan 2 angka
maka hasilnya akan muncul sebagai berikut :
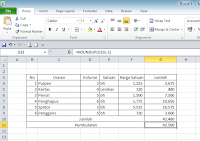 |
| Gambar 3 |
Dari hasil pembulatan pada gambar 3 terlihat perubahan Pada Kolom Jumlah 42.480 dibulatkan keatas menjadi 42.500 hasil tersebut akan secara automatis dibulatkan, apabila anda merubah dan pada kolom jumlah maka pembulatan aka secara automatis berubah.
Setelah membahas pembulatan ke atas maka akan saya bahas bagaimana cara pembulatan ke bawah dengan rumus ROUNDDOWN
sebagai contoh anda bisa membuat tabel seperti gambar dibawah ini dan pada kolom G11 gunakan rumus =ROUNDDOWN(G10;-2)
